Citrix Receiver For Mac Mojave
Applicable Products
- Citrix Receiver Download
- Citrix Receiver For Mac 10.10.5
- Download Citrix Receiver For Windows 10
- Citrix Receiver For Mac Mojave Download
- Citrix Receiver Mac Os Mojave Not Working
- Citrix Not Working On Mojave
- Receiver for Mac
Information
Citrix Receiver for Mac cannot be removed from Launchpad. Data / Files / Shortcuts / Icon that is related to Citrix Receiver for Mac have been found in the later use on your Mac. The manual removal of Citrix Receiver on Mac requires advanced knowledge about how macOS file system and Terminal work. Right-click the Citrix Receiver for Mac icon in the menu bar. Select Preferences Advanced Updates. Note: In Receiver for Mac version 12.6, this tab was named as Auto Update. From Receiver for Mac version 12.7, this tab is renamed to Updates. By default, Yes, notify me is enabled.
For information about configuring Citrix Receiver Updates, see Configure Auto-update using StoreFront in Citrix product documentation.
There are four sections in this document:
Section 1: Key Citrix Receiver Updates settings for troubleshooting
You can configure Citrix Receiver Updates as follows:
Right-click the Citrix Receiver for Mac icon in the menu bar.
- Select Preferences > Advanced > Updates.
Note: In Receiver for Mac version 12.6, this tab was named as Auto Update. From Receiver for Mac version 12.7, this tab is renamed to Updates.
By default, Yes, notify me is enabled.
If the user account is managed by an administrator or is under a company policy, the Citrix Receiver Updates options might be set according to the administrator-specified settings.
Citrix Receiver Updates rollout period:
Citrix Receiver Updates rollout depends on the delivery period and rollout priority.Citrix Receiver Download
Based on the delay group settings, updates are available at the beginning, the middle, or the end of the delivery period.The delay groups are categorized as follows:
- Fast – Update rollout happens at the beginning of the delivery period.
- Medium – Update rollout happens at the middle of the delivery period.
- Slow – Update rollout happens at the end of the delivery period.
Terminal Command to modify Updates rollout period:
defaults write com.citrix.receiver.nomas AutoUpdateRollOutBucketIndex -int value
Valid values are 0, 4, 9.
wherein 0 corresponds to Fast, 4 correspond to Medium and 9 correspond to Slow.
For how to setup the rollout policy using macOS Server, please check the key AutoUpdateRollOutBucketIndex in Citrix Receiver Updates settings using macOS Server section.
Section 2: Citrix Receiver Updates settings using macOS Server
To make changes to the Citrix Receiver Updates setting using macOS Server, go to Profile Manager > Groups > Group Name > Settings > Custom Settings in macOS Server.
Edit Custom Settings and create a new Preference Domain for com.citrix.receiver.nomas as shown in the below image:
The following are list of supported Citrix Receiver Update settings from macOS Server:
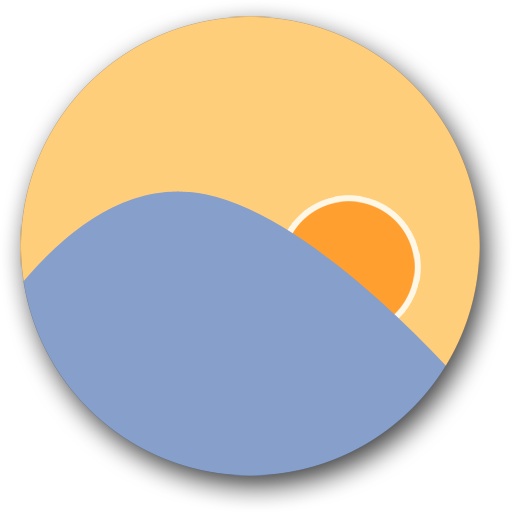 Jan 11, 2018 f.lux 39.987 - Adjusts the color of your display based on the time of day. Download the latest versions of the best Mac apps at safe and trusted MacUpdate. Designed to help late-night computer users save their eyes, F.lux for Mac provides a softer and gentler backlight for the screen by helping the display adapt to the time of the day. F.lux fixes this: it makes the color of your computer's display adapt to the time of day, warm at night and like sunlight during the day. It's even possible that you're staying up too late because of your computer. You could use f.lux because it makes you sleep better, or you could just use it just because it makes your computer look better. Nov 01, 2018 f.lux for Mac is a really handy tool that allows you to adjust the colour temperature on your display. If you stare at a screen for too long, then the glare from the display begins to hurt your eyes. To start with, turning down your monitor's brightness may help you, but brightness is not the really.
Jan 11, 2018 f.lux 39.987 - Adjusts the color of your display based on the time of day. Download the latest versions of the best Mac apps at safe and trusted MacUpdate. Designed to help late-night computer users save their eyes, F.lux for Mac provides a softer and gentler backlight for the screen by helping the display adapt to the time of the day. F.lux fixes this: it makes the color of your computer's display adapt to the time of day, warm at night and like sunlight during the day. It's even possible that you're staying up too late because of your computer. You could use f.lux because it makes you sleep better, or you could just use it just because it makes your computer look better. Nov 01, 2018 f.lux for Mac is a really handy tool that allows you to adjust the colour temperature on your display. If you stare at a screen for too long, then the glare from the display begins to hurt your eyes. To start with, turning down your monitor's brightness may help you, but brightness is not the really.
| Key | Type | Values | Description |
| AutoUpdateState | string | Auto, Manual, FollowSF, Disabled | Used to configure Citrix Receiver Updates state. Supported values: Auto: Citrix Receiver Updates set to check for updates automatically. Manual: Citrix Receiver Updates set to be check by User. No automatic checking for update. FollowSF: Citrix Receiver Updates check are as per policy set by Administrator on Storefront. Disabled: Citrix Receiver Updates disabled for Clients. |
| AutoUpdateRollOutBucketIndex | int | 0,4,9 | Used to configure the Updates rollout period. 0 corresponds to Fast, 4 corresponds to Medium and 9 corresponds to Slow. |
Section 3: Citrix Receiver Updates Logging
Citrix Receiver Updates logging is enabled by default with Citrix Receiver for Mac Version 12.6 and 12.7.
Citrix Receiver Updates logs can be found in the ~/Library/Logs/Citrix Receiver folder. The log files related to Citrix Receiver Updates are:
- Citrix Receiver Updater_Timestamp.txt
- ReceiverHelper_Timestamp.txt
Section 4: Troubleshooting Citrix Receiver Updates
Check for the requirement below as part of troubleshooting Citrix Receiver Updates.- If you have configured an SSL intercepting outbound proxy, you must add an exception to the Receiver Citrix Receiver Updates Signature service (https://citrixupdates.cloud.com) and the download location (https://downloadplugins.citrix.com).
Common issue #1: Software is up-to-date:
To check for updates manually, select the Check for Updates option from the Citrix Receiver for Mac icon in the menu bar. When you check for updates manually and do not find any update available, it is due to the following reasons:- No updates are available.
- Your account is set to a medium or slow category in the delay group. This indicates that the update rollout happens at the middle or at the end of the delivery period.
Solution:
You can check for updates at a later time or wait for the Citrix Receiver Updates notification.
Common issue #2: Issues when checking for updates:
An update check can fail for various reasons. For example:- No network connection during the update check.
- Firewall settings do not allow a connection to the update server.
Solution:
Ensure that your network connection is working properly. Alternatively, also verify that the firewall settings are not blocking the connection to the Citrix update server.
Common issue #3: Issues when downloading the update:
There might be a network connection issue when checking for updates or when you click the Download option.
The following error message appears if there is an issue when downloading the update.
Solution:
Ensure that your network connection is working properly.
Citrix Receiver For Mac 10.10.5
Common issue #4: Error during installation:
During installation of the update, the following issues might occur:- Not enough disk space
- System failed to start installer for Citrix Receiver for Mac.
Ensure enough disk space is available on the client machine for installation to succeed.
Additional Resources:
After updating a Mac to OS Mojave 10.14 and installing Citrix Workspace, some users with Retina 4k displays can experience an issue with font rendering.
Characters in Design Manager can appear fuzzy or light gray.
The first adjustment is to go to Utilities and open Terminal, and type the following command and hit enter:
BinaryEarth gives you a Matrixesque spinning globe.Want more? It’s supposed to also show live cloud coverage, though this function seems to be broken. EarthWeather adds a spinning earth, complete with a moon. SunBurstFire can overlay flames on your desktop. Wallpapers for mac.
Download Citrix Receiver For Windows 10
defaults write com.citrix.receiver.nomas PreferMetalRendering -bool NO
Launch the DM application again and the fonts should appear more solid.
If the font size still appears too small, making an overall adjustment to the system resolution can increase readability. MacOS Mojave gives some new controls on resolution scaling:
Choose Apple menu > System Preferences, click Displays then click Display.
Change the Resolution setting to Scaled, then adjust the selection to the left for Larger Text. This will make all icons, text and display objects scale to a slightly different resolution on the screen.
You may need to exit Citrix or reboot the system to have the resolution changes fully apply.
The font style should now appear more readable when using DM Cloud.