How To Format An External Hard Drive For Mac And Pc
The VEX Robotics Design System offers students an exciting platform for learning about areas rich with career opportunities spanning science, technology, engineering and math (STEM). These are just a few of the many fields students can explore by creating with VEX Robotics technology. Beyond science and engineering principles, a VEX Robotics project encourages teamwork, leadership and problem. 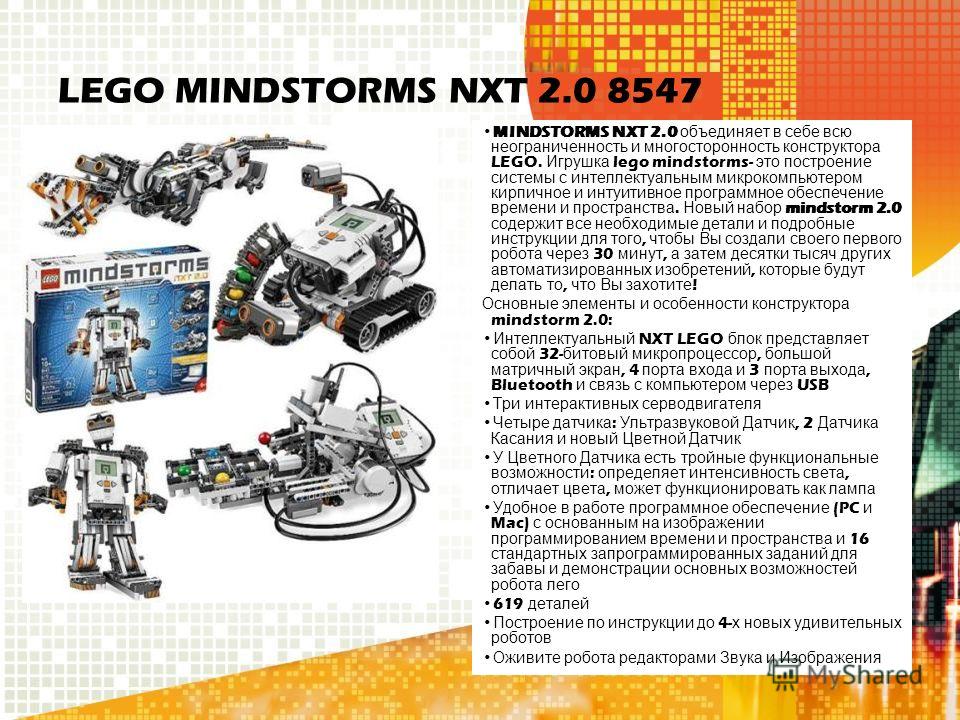 ROBOTC is a powerful C-based programming language with a Windows environment for writing and debugging programs, and the only programming language at this level that offers a comprehensive, real-time debugger. ROBOTC is a cross-platform solution that allows students to learn the type of c-based programming used in advanced education and professional applications. ROBOTC will work on a Mac with most Windows Virtualization/Emulation software packages, including Boot Camp, Parallels, and VM Ware Fusion. Once the software is installed, ROBOTC installation and activation are exactly the same as on a normal Windows PC. ROBOTC Support. How to install ROBOTC on a MAC. ROBOTC will work on a Mac with any of the Windows Virtualization/Emulation software packages that are available, example software includes Parallels, VM Ware Fusion, Boot Camp and Virtual Box. Nov 01, 2019 ROBOTC for VEX Robotics 4.x allows users to program both the VEX EDR and the VEX IQ robotics platforms. ROBOTC users learn key skills that easily transition to the real world, industry standard C-Programming languages used by professional engineers and computer scientists.
ROBOTC is a powerful C-based programming language with a Windows environment for writing and debugging programs, and the only programming language at this level that offers a comprehensive, real-time debugger. ROBOTC is a cross-platform solution that allows students to learn the type of c-based programming used in advanced education and professional applications. ROBOTC will work on a Mac with most Windows Virtualization/Emulation software packages, including Boot Camp, Parallels, and VM Ware Fusion. Once the software is installed, ROBOTC installation and activation are exactly the same as on a normal Windows PC. ROBOTC Support. How to install ROBOTC on a MAC. ROBOTC will work on a Mac with any of the Windows Virtualization/Emulation software packages that are available, example software includes Parallels, VM Ware Fusion, Boot Camp and Virtual Box. Nov 01, 2019 ROBOTC for VEX Robotics 4.x allows users to program both the VEX EDR and the VEX IQ robotics platforms. ROBOTC users learn key skills that easily transition to the real world, industry standard C-Programming languages used by professional engineers and computer scientists.
- The /Applications/Utilities folder will open. Launch Disk Utility. Click the icon for your external hard drive in the sidebar on the left. Click the Erase tab along the top of the window. From the Volume Format menu, choose Mac OS Extended (Journaled). Enter a name for the external hard drive in the Name field. Click the Erase button.
- How to format using FAT: Open disk Utility on your Mac. (Find it quickly with Spotlight, click on Magnifying glass and start typing Disk Utility.) Select the drive you wish to format. Select the “Erase” tab in Disk Utility. Select MS-DOS (FAT) from the drop down box. Click Erase and follow the prompts. Let it finish, and you’re done.
- How To Format An External Hard Drive For Mac And Pc
- How To Format An External Hard Drive For Both Mac And Pc
- How To Format An External Hard Drive For Mac And Pc On A Mac
Aug 10, 2018 Why Need to Format External Hard Drive for Mac and PC. To put it simply, if you want to share external hard drive between Mac and PC, you need to format an external hard drive for Mac and PC. Currently, hard drives for Windows PC are always formatted with NTFS, while hard disks for Mac are formatted with HFS+. If the external hard drive is pre formatted for Mac, Disk Management will list 3 partitions and you will not be able to delete the 'Health (EFI System Partition)' because it's a protected partition. To delete this partition you have to use Microsoft Diskpart Erase utility. Please see here the instructions. Right-click and select new simple volume.
With an external hard drive, you can efficiently transfer large files between computers running the same operating system type. However, it could be a totally different story if you plan to do this between a Mac and a PC. That's because, the two platforms have their specific file systems by default: Windows uses NTFS, while Mac use HFS+ or APFS. Out of the box, Windows can't read or write to HFS+/APFS and Macs can't write to NTFS drives.
Though the default file system is really a hurdle to use one external hard drive between Windows and Mac, there're still file systems that can connect the two worlds, i.e. FAT32 and exFAT. Thus, in order to use the same external hard drive on both Macs and PCs, you can format your external hard drive and make it compatible with both macOS and Windows OS.
But before that, it will be helpful if you know some background information and do some preparations.
- 2.1 How to format an external hard drive in macOS?
- 2.2 How to format an external hard drive in Windows?
- 2.3 How to partition an external hard drive for Mac and Windows PC?
Understand common file systems
Whether you're transferring files between Windows and Mac using external hard drives, or other portable storage devices like USB flash drives or SD cards, you'll be told about 3 file systems: FAT32, exFAT and NTFS. But do you know what is the difference between them?
You could use an external hard drive for Mac, such as Seagate Backup Plus drives for Mac and WD my passport for Mac to back up your files, but do you know what makes a hard drive exclusive for Mac is not the disk itself but the file system of this disk?
To answer the questions above and broaden your mind, this part will have a brief introduction to some common file systems.
FAT32
Pros: It can universally work with all versions of Mac, Windows, Linux, game devices, as well as other devices supporting a USB port.
Cons: FAT32 comes with file size limits and drive partition limits. It doesn't support files larger than 4GB, drive partition larger than 32GB on Windows, or drive partition larger than 2TB on macOS.
So FAT32 is commonly used in floppy disks, SD memory cards, USB flash drives as well as many portable and embedded devices. Also, FAT is the standard file system for digital cameras.
exFAT
Pros: The largest partition and file sizes it supported are nearly unlimited by today's standards.
Cons: exFAT file system is not compatible with older operating systems. It should be used in macOS 10.6.5 or newer, and PC need to be Windows Vista SP1, Windows 7 or newer.
As most users have upgraded operating system, it is actually quite easy to meet to lowest operating system requirements of exFAT. So exFAT can be a very good option to share external hard drive between macOS and Windows. Similarly, it also optimized for flash memory drives such as USB flash drives and SD cards. It can be easily implemented in firmware that has low memory and low power requirements, such as cameras, mobile phones, media players, etc.
NTFS
Pros: It is an improvement for FAT32, and it is used as the default file system of Windows system hard drive due to its improved performance, reliability, and disk space use.
Cons: You can't write to NTFS drives in macOS and the disabled-by-default write support for NTFS in macOS is unstable.
Mac OS Extended (HFS+)
Pros: It is the primary file system of Apple computers with the 1998 release of Mac OS 8.1. It also frequently used as Time Machine backup external hard drives of WD, Seagate, etc.
Cons: If HFS+ format volume is connected to a computer running Mac OS 8.0 or earlier, the files will not be visible or accessible.
APFS
Pros: The proprietary file system for macOS High Sierra (10.13), macOS Mojave (10.14), and macOS Catalina (10.15). It is optimized for flash drives and SSD with a primary focus on encryption.
Cons: Because APFS has no support for hard links to directories while Time Machine still relies on them, APFS is not yet a good option for backup volumes for Mac.
Format external hard drives to make it compatible with both Mac and PC
Though you can't use APFS/HFS+ on Windows PCs nor write to NTFS on Macs by default, there're still file systems that bridge the two worlds, i.e. FAT32 and exFAT. Yes! You can format your external hard drives with FAT32 or exFAT to make it compatible with both Macs and Windows PCs, .
Warning: Formatting a disk or a partition will erase data on this drive. Make sure you have a copy of data backup in hand if you have important files on this external hard drive. However, if you have formatted this drive and are encountering data loss, you can recover data from formatted external hard drive with iBoysoft Mac Data Recovery.
How to format an external hard drive in macOS?
If you are using an APFS/HFS+ formatted hard drive on Mac right now, and you want to use it on Windows PC as well, you can use the method below to format your external hard drive with exFAT/FAT32. Also, if you plug in an NTFS formatted drive to your Mac and you have a copy of data backup, then you can follow the following steps to format your external hard drive for both Mac and PC without worrying data loss.
1. Click on Launchpad at the dock of your Mac, choose Other in the menu, and then select Disk Utility to open.
2. Select this external hard drive on the left part of the window.
3. Click the Erase on the top of the window.
4. Give a name to this disk, choose MS-DOS (FAT) or exFAT in the context menu, then choose a scheme.
Tips: You can choose FAT when you need maximum compatibility with the widest range of devices and if you don't have any files larger than 4 GB. exFAT would be advised if your external hard drive is larger than 2TB. And for better performance, you can choose Guide Partition Map scheme if your disk or partition is larger than 1TB.
5. Click Erase to proceed with this formatting process.
After you format this external hard drive to FAT32 or exFAT, you'll be able to use this disk both on Mac and PC seamlessly.
How to format an external hard drive in Windows?
You can also format your drive on Windows computers by following the steps.
1. Click on This PC/My Computer at your desktop.
2. Connect your external hard drive to your PC, and then select this drive from the list and right-click on it.
3. Choose Format from the contextual menu.
4. Choose format (FAT32 or exFAT), and then set format information (allocation unit size, volume label and format option).
Tips: FAT32 would be better if the partition of your external hard drive is less than 32 GB .


5. Check Perform a quick format and click OK to format the external hard drive.
In Windows OS, you can also format your drive in Disk Management by typing 'disk management' in Windows search or going to Control Panel >Administrative Tools >Create and format hard disk partitions.
How to partition an external hard drive for Mac and Windows PC?
Except for having the whole external hard drive formatted, you can also split this disk with two partitions. One is formatted with the file system that is compatible with macOS, another partition is compatible with Windows conversely. By this means, you can use all the advantages each format has on the respective system.
Warning: Still, you need to back up files on this drive before you begin to create two separate partitions to work for Mac and Windows PC.
Here are the steps to do this, which is a little tricky.
Step 1: Connect your external hard drive to your Mac, and then launch Disk Utility.
Step 2: Click on the drive name in the left sidebar, and then click on Partition at the top.
Step 3: Select Partition in the pop-up menu and click on the add button '+' to create another partition.
Step 4: Click on the untitled half of the pie, give it a name, choose exFAT format, and decide the size according to your need.
Step 5: Click on Apply and this partition will be created.
Step 6: Then click on another partition and format it with Mac OS Extended, and give it a name like 'Mac' for your convenience.
After saving all these changes above, there will be two partitions on your external hard drive. One is formatted with exFAT, and another is HFS+. Then, you need to eject this drive and connect it to a Windows computer, so that you can convert exFAT into NTFS.
Step 1: Search for Disk Management and open it. Then you will find this external hard drive at the lower right column.
Step 2: Right-click the Windows exFAT partition and select Format. Choose NTFS and check 'Quick format' box.
Step 3: Click OK and complete the format process.
By creating two separate partitions, you can use this external hard drive on both Mac and Windows. You won't be able to write to the Mac partition from your Windows computer, and vice versa. Thus, it's a good solution for people who need to swap between two operating systems but with separate work.
Make external hard drives for Mac and PC interchangeable without formatting
NTFS and HFS+ file systems are hassles for users who need to use the same external hard drive on both Mac and Windows. NTFS drive will be read-only on Mac and you can't write to this drive normally in this case. But formatting is not feasible as it includes several steps and you will lose data if you didn't back up your files.
Sling for mac. Then, can you solve external hard drive read-only without formatting?
Definitely! If you want to use NTFS formatted external hard drives on Mac, there is a great software called iBoysoft NTFS for Mac that might be helpful.
iBoysoft NTFS for Mac - professional NTFS driver for Mac
iBoysoft NTFS for Mac is a professional NTFS for Mac software, which can automatically mount NTFS drives in read-write mode on Mac. It supports macOS Catalina 10.15/Mojave 10.14/High Sierra 10.13/Sierra 10.12 and Mac OS X El Capitan 10.11/Yosemite 10.10/Mavericks 10.9/Mountain Lion 10.8. With this useful tool, you'll have full access to NTFS drives on Mac and make your external hard drive interchangeable between Macs and PCs without formatting. Also, you can mount and unmount NTFS drives from the Mac menu bar with advanced and optimized options.
What's more, iBoysoft NTFS for Mac is also a handy tool to manage NTFS external drives. You can use it to easily mount, unmount, repair, erase NTFS external hard drives, USB flash drives, SD cards, memory cards, CF cards, pen drives, etc. on Mac.
Tutorial to mount NTFS external hard drive on macOS with read-write mode with iBoysoft NTFS for Mac
Step 1: Free download, install, and launch iBoysoft NTFS for Mac on your computer.
Step 2: Connect your NTFS external hard drive to Mac, and iBoysoft NTFS for Mac will automatically mount it.
Step 3: Write to NTFS external hard drive after the disk has been mounted in read-write mode successfully.
If you want to use HFS+ or APFS formatted external hard drives on Windows, you can also attempt to install HFS+ for Windows software or APFS for Windows software on your PC to get read and write access to this external hard drive.
Conclusion
To sum up, it is easy to format an external hard drive for both Mac and Windows PC. You can either choose to format the whole disk as exFAT/FAT, or you can create two separate partitions of HFS+ and NTFS if you prefer. But compared with formatting, an NTFS for Mac driver like iBoysoft NTFS for Mac is a better and feasible solution.
If you've switched to the Mac, welcome aboard. Your old external Windows PC drive will work great on the Mac. Apple has built OS X Yosemite and some previous OS X releases with the ability to read from those disks just fine. If you're using such a drive and you'd like to write new data to them, you'll find you can't unless you add new software. Fortunately, you don't have to spend a dime.
Switch to Mac
Main
How To Format An External Hard Drive For Mac And Pc
Every week our Peter Cohen brings you Switch to Mac — a column to help you move from Windows PC to the Mac and OS X!
One option is to back up your old Windows external drive (using Time Machine or another method). Reformat the drive using Apple's Disk Utility software and the company's HFS+ file system instead. Then you can restore the backed up data to the drive.Even if the backed up and restored files originally came from a PC, they'll be stored on the drive using a file system the Mac fully understands. That way the drive will be fully Mac-compatible without any need for you to modify the operating system of the Mac to get it to work properly.
Obviously that solution doesn't work for everyone. Maybe the drive you're using has to be used with a PC occasionally. Whatever the case, the good news is that it's not a show-stopper: There are a few utilities out there that will enable Macs to write to mounted NTFS volumes.
Tuxera's NTFS for Mac is one of the best ways to do it. It uses smart caching to keep data transfer as fast as possible and works with every OS X version since 10.4 (Tiger). NTFS for Mac costs $31, and you can download a demo first to see how it does.
Paragon Software's NTFS for Mac 12 is another excellent choice. It includes several additional utilities for people who need to tinker or repair, to enable you to format drives with NTFS, check NTFS partition integrity, fix errors, and more. NTFS for Mac costs $19.95.
If you're a DIYer and you'd like to go the free route, you'll find a Sourceforge project called NativeNTFS-OSX that gets the job done. NativeNTFS isn't for rookies: It's a bash script that needs to run from the Terminal command line and requires you to have root (administrator) access to your computer.
An easier way to go is to download OS X Fuse, a third-party software tool that extends the Mac's file system capabilities. Follow the directions on the OS X Fuse website to download and configure the software. Follow the instructions to download NTFS-3G for Mac OS X, whose development seems stopped right now but still works in Yosemite. Once OS X Fuse and NTFS-3G are installed, your Mac should be able to read and write to NTFS disks just fine.
How To Format An External Hard Drive For Both Mac And Pc
Apple ArcadeHow To Format An External Hard Drive For Mac And Pc On A Mac
STELA for Apple Arcade is a shallow, sadistic, totally fun game
Can you outrun killer dark shadows? Take leaps of faith into the unknown? Traverse a world where nothing is what it seems? STELA will test your mettle.