Mac Keeps Asking For Keychain Password
We have a user who uses outlook for mac. He signs to gmail using the client and he has 2 key factor authentication. Thing is the client keeps asking for a password every few days/week. If you have changed the password and are unable to remember what it is you can reset the keychain password (losing all stored passwords, certificates etc in the process) by going to Keychain Access Preferences General Reset My Default Keychain. This will require your Mac OS X account details to reset, followed by a restart. There are also rare occasions where your Mac keeps asking for the login keychain password. This might be because the password of your macOS user account does not match the password of your login keychain as the consequence of your Mac admin reset it. Outlook for Mac keeps asking for password on exchange. Using outlook for Mac 2011 on exchange. Several note that they are constantly being asked formtheir password when it is stored in keychain. Outlook will not except the password, even though it is correct. Web mail is fine and virtual machine in windows with outlook 2010 is fine.
Find a new friend to help you. Changing your password if you forget it doesn't require creating a new keychain:
Forgot Your Account Password
Boot to the Recovery HD:
Restart the computer and after the chime press and hold down the COMMAND and R keys until the menu screen appears. Alternatively, restart the computer and after the chime press and hold down the OPTION key until the boot manager screen appears. Select the Recovery HD and click on the downward pointing arrow button.
When the menubar appears select Terminal from the Utilities menu.
Enter resetpassword at the prompt and press RETURN. Follow
instructions in the dialog window that will appear.
Or see:
OS X Mountain Lion- Reset a login password,
OS X Mavericks- Solve password problems,
OS X Lion- Apple ID can be used to reset your user account password.
See the following relating to keychain problems:
Tutorial: Resolving Keychain Issues
If you can't access your keychain, or forget your password If you can't get into your keychain file because you've forgotten your password or the keychain file appears to be corrupt, there are a couple of options.
First, if you've forgotten your password, you can use the 'Keychain First Aid' utility to make the keychain password the same as the login password. This can be accomplished via the following process:
1. Open Keychain Access (located in Applications/Utilities)
2. Go to the 'Keychain Access' menu and select 'Preferences'
3. Click the 'First Aid' tab Recipe for lobster macaroni and cheese at capital grille.
4. Make sure the 'Synchronize login keychain password' box is checked
5. Close the Preferences window
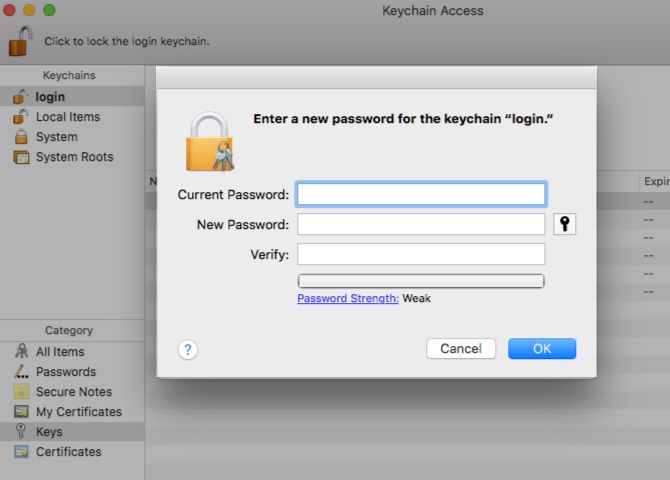
6. Go to the 'Keychain Access' menu and select 'Keychain First Aid'
7. Enter your username and password
8. Click the 'Repair' button
The second option is to completely delete your keychain then recreate it. This routine is useful if your keychain appears to be corrupt or otherwise inaccessible. This can be accomplished as follows:
1. Launch Keychain Access (located in Applications/Utilities)
2. Click 'Show Keychains' in the lower-left corner of the window.
3. Select the problematic keychain from the left-hand pane.
4. Navigate to the 'File' menu and select 'Delete Keychain '(name of keychain)'
5. Check all options for deletion and press 'OK'
6. Create a new keychain by going to the 'File' menu, then 'New' and selecting
'New Keychain'
7. You can now make this keychain your default if you desire by selecting it, then
going to the 'File' menu and selecting 'Make '(name of keychain)' Default'
Login as root and perform repair In some cases, problems with keychains can only be resolved when logged in as the root user.
First, you want to enable the root user:
1. OS X Mountain Lion: Enable and disable the root user
2. OS X Lion: Enable and disable the root user
3. Mac OS X 10.6: Enabling the root user
4. Enabling and using the 'root' user in Mac OS X
After enabling the root user, and logging in under this account, again open Keychain Access. First attempt repairs using Keychain First Aid, and failing that, delete then recreate the keychain as described above while logged in as root.
Persistently asked for stored passwords If you are persistently asked for passwords in various applications that you have specified should be remembered in a keychain, your 'login' keychain may not be active for one reason or another.
Navigate to ~/Library/Keychains/ (this is the Library folder inside your user's home folder). Find the file named 'login.keychain' and double-click it.
Failing that, select the 'login' keychain within the Keychain Access application and make sure it is the default keychain by going to the 'File' menu and selecting 'Make 'Login' Default'
Turn off Keychain synchronization in applications having problems If specific applications are experiencing issues when accessing password-protected material, the Keychain may be to blame.
The above comes from an article published on MacFixit.com.
-->Symptoms
Mac Computer Keeps Asking For Keychain Password
In Microsoft Outlook 2016 for Mac, you are repeatedly prompted for authentication while you're connected to your Office 365 account.
Cause
This issue occurs because of the presence of duplicate tokens in the keychain.
Resolution
To resolve this issue in Outlook 2016 for Mac, install the February 2017 Outlook update (version 15.31.0) from the following Office website:
Forgot Keychain Password Mac
Workaround
To work around this issue, delete any cached passwords for your account, and also delete any modern authentication tokens from the keychain. To do this, follow these steps.
Note
These steps affect all Office applications that use modern authentication.
Quit Outlook and all other Office applications.
Start Keychain Access by using one of the following methods:
- Select the Finder application, click Utilities on the Go menu, and then double-click Keychain Access.
- In Spotlight Search, type Keychain Access, and then double-click Keychain Access in the search results.
In the search field in Keychain Access, enter Exchange.
In the search results, select each item to view the Account that's listed at the top, and then press Delete. Repeat this step to delete all items for your Exchange account.
In the search field, enter adal.
Select all items whose type is MicrosoftOffice15_2_Data:ADAL:<GUID>, and then press Delete.
In the search field, enter office.
Select the items that are named Microsoft Office Identities Cache 2 and Microsoft Office Identities Settings 2, and then press Delete.
Dragon speak for macs. Quit Keychain Access.
Note
When you start Outlook, you are prompted to authenticate.