Movie Player For Mac
Categories of Matroska files
Compare with Blu-ray Player Macgo Free Mac Media Player is a totally free media player for Mac OS X with high definition of up to 1080P/4K Video and DTS5.1 audio system. Almost all kinds of media formats, like DVD, videos, audios and photos can be played with it. Unlike many other movie players for Mac, Movavi Media Player provides the perfect HD experience, with smooth video and no bugs or other unexpected effects. Adjust Playback Settings in a Flash. Manage subtitles with just a couple of clicks: choose the track, set the position of the text, and synchronize it with the audio. Choose which audio.
Matroska Multimedia Container is a free open source format that contains four types of files: MKV (Matroska video), MKA (Matroska audio), MKS (subtitles) and MK3D (stereoscopic/3D video). These four categories are the best choice for whenever you want to play MKV files on your Mac device. Here is an overview of the four Matroska file categories.
MKV files
MKV extension is commonly used for HD movies and TV shows. It is great for playing videos, audios (in movies) and videos with subtitles. The best players to open the MKV extension with include Elmedia Player, Windows Media Player, 5KPlayer (containing MKV codec) and VLC (although sound and subtitles may be unavailable).
MKA files
These are mostly used as audio files and normally contain various audio compression formats such as MP2, MP3, AAC, AC3, DTS among others. This extension can have either music albums or display karaoke subtitles. With MKA extension, you can easily divide audio files into tracks or chapters, change tracks and merge MKA with MKV format.
MKS files
With MKS extension, you can easily import various subtitle formats, including VobSub (.sub), SubRip (.srt), Sub Station Alpha (.ssa/ .ass) and Core Media Player XML universal subtitle format (.usf). Any open source MKV player can launch an MKS file by simply double-clicking on it.
MK3D files
MK3D extension is commonly found in home theaters because it’s a special 3D option of MKV multimedia. Quickbooks for mac desktop computer. It provides 3D video support in two isolated video tracks – one track for each eye, but at times it can be one track with data for both eyes in numerous formats.
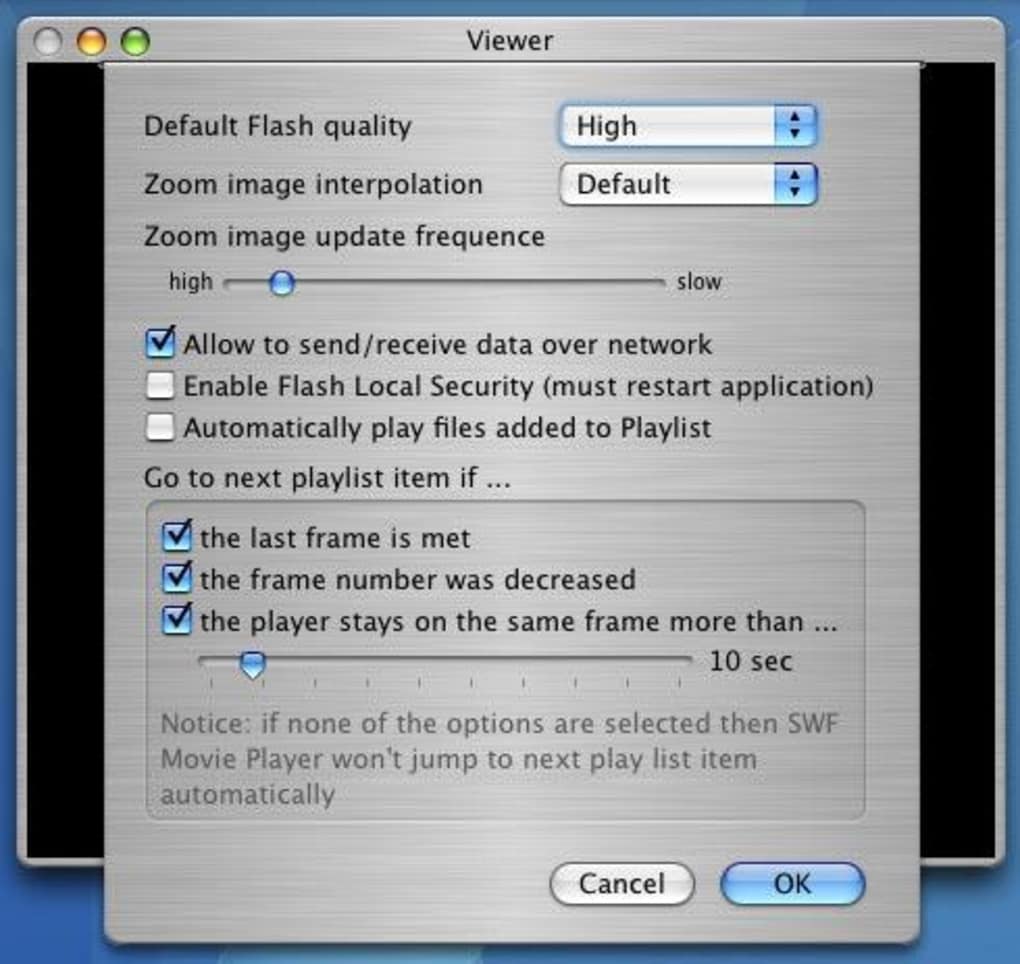
Play
Use the playback controls to play, pause, rewind, fast-forward, adjust volume, and take other actions. The controls appear when you move your pointer over the QuickTime Player window, and they hide when you move your pointer away.
To move quickly forward or backward through the timeline, swipe with two fingers on your trackpad, scroll with your mouse, or drag the handle in the timeline. You can also repeatedly click fast-forward or rewind to increase playback speed in increments.
To view a video in full screen, click the full-screen button or choose View > Enter Full Screen. Beginning with OS X El Capitan, you can also use split-screen view and stream videos to your Apple TV from QuickTime Player.
Record
QuickTime Player can record a movie from your camera, or record the screen of your iPhone, iPad, or iPod touch. It can also record audio from a microphone or record the screen of your Mac.
Record a movie
Movie recording works with your built-in camera and many external cameras. If you're using OS X Yosemite or later, you can also record the screen of any iOS device (iPhone, iPad, iPod touch) with a Lightning port and iOS 8 or later.
- Choose File > New Movie Recording.
- To change the recording settings, click the arrow next to the Record button. Then choose your camera or iOS device, microphone, and recording quality.
- To monitor audio while it's being recorded, use the volume slider.
- Click the Record button to start recording. Click it again to stop recording.
Record audio only
Audio recording works with your built-in microphone, external microphone, or other Core Audio-compliant audio device.
- Choose File > New Audio Recording.
- To change the recording settings, click the arrow next to the Record button. Then choose your microphone and recording quality.
- To monitor audio while it's being recorded, use the volume slider.
- Click the Record button to start recording. Click it again to stop recording.
Record your screen
Screen recording creates a movie of all or part of your Mac screen. For details, see How to record the screen on your Mac.
Edit
Video Players Mac
QuickTime Player offers several options for editing your movie, including trim, split, cut/copy/paste/delete, and flip/rotate.
Trim
Use the trim function to remove unwanted parts of your movie.
- Choose Edit > Trim. The yellow trimming bar appears, with handles on each end.
- Drag the handles to select the part to keep. You can also take these actions:
- Click the Play button to play back the part selected.
- Move quickly through the part selected by swiping with two fingers on your trackpad, scrolling with your mouse, or dragging within the trimming bar.
- Choose View > Show Audio Track to identify quiet sections of the movie.
- Click Trim. All video and audio outside the trimming bar is removed. To undo the trim, choose Edit > Undo Trim.
Split
Use the split function to split your movie into multiple sections that can be manipulated further.
- Go to the point in the timeline where you want to make the split, then choose Edit > Split Clip.
- From here you can take several actions:
- Drag a clip before or after another clip.
- Move through a clip by swiping with two fingers on your trackpad or scrolling with your mouse. At any point in the timeline, you can choose Edit > Split Clip to split the selected clip.
- Choose View > Trim to trim the selected clip.
- Choose View > Show Audio Track to identify quiet sections of the clip.
- Select a clip and choose other editing commands from the Edit menu, such as Cut, Copy, Paste, and Delete.
- Click the Play button to play back all clips.
- Click Done. To see your clips again, choose View > Show Clips. To undo your splits, choose Edit > Undo Split Clip.
Cut, Copy, Paste, Delete
Use the Cut, Copy, Paste, and Delete commands from the Edit menu when you're editing split clips. If you're pasting a clip into another movie, you don't have to be editing clips in that movie: just go to any point in the timeline of the other movie, then paste the clip.
To quickly join movies together end to end, open the first movie, choose Edit > Add Clip to End, then select the other movie from the file dialog.
Flip, rotate
Use the flip and rotate commands from the Edit menu when you're viewing a movie or editing split clips. These commands flip or rotate the entire movie or clip.
Best Movie Player For Mac
Share
After saving your movie, you can share it by Mail, Messages, AirDrop, YouTube, and other methods:
- Open the file in QuickTime Player, then choose File > Share.
- Or open file in QuickTime Player, then click Share in the playback controls.
- Or Control-click the file in the Finder, then choose Share from the shortcut menu.
Vlc Player For Mac
Learn more
Vlc Movie Player For Mac
For more information, open QuickTime Player and choose Help > QuickTime Player Help.
