Printer For Mac
[Year 2019] 10 Best Wireless Printer for Mac OS X Laptop/Desktop : All people who are in publication profession frequently use Mac computer. This the reason every branded printer’s companies are launching legitimate awesome printers. This this review Article we are going to suggest you in this year 2019 top best Wireless Printers for Mac :
- Printer For Mac Computer
- Best Printer For Mac
- Printer For Macbook Pro 2012
- Printer For Mac 2019
- Best All In One Printers For Mac
All-in-One, inkjet and laserJet. Now-a-days it’s very tough to investigate about the good quality printer with wireless connectivity for Individual home and Office use (Multi function Printer for Mac). (Best Wireless Printers for Mac).
In 2019 Top Best Wireless Printers for Mac OS X and Windows Computers.
Publisher's Description. From Flyingbee Software: Air Printer enables Apple's AirPrint™ printing capabilities to any printer. So you have added a usb or network printer to your Mac and PC. Simply open Air Printer to turn your printer to Airprint-enabled printer, then whether you're on the other side of the room or the other side of the house. Shop printers, scanners, and supplies for your favorite Mac or iPad. Buy online and get free shipping.
- Our printer should be WiFi compatible.
- Best Mobile Printing too. (Best Wireless Printers for Mac).
- It must be free from cartridges problem (Mainly the cartridges price are much higher).
Top 10 Best Wireless Printers for Mac Pro – 2019 Wireless Printers
2019 printer review Best Wireless Printer for Mac : All-in-One, inkjet and laserJet. Top 10 best wireless printers for Mac. (Multi function Printer for Mac).
Now-a-days it’s very tough to investigate about the good quality. Select your best wireless printer from the list given below of top 10 best wireless printers for mac in 2019.
1) HP OfficeJet Pro 8730 : Wireless All-in-One Photo Printer with Mobile Printing
HP Officejet Pro 8730 is a latest and best e-All-in-One Wireless Color Printer for all Mac, windows and mobile users. With Scanner, Copier & Fax it’s the first choice for home and office users. More upgraded from HP OfficeJet Pro 8730 it is the best printer for Mac OS X, Windows 10, 8.1, 8 and 7. Easy connect with all versions of Mac, Windows and Other Operating Systems of Laptop, Desktop, Tablets, Android Smartphone, iPhone, iPad, etc. (
- It’s ISO Speed is Up to 24 ppm for black and Up to 20 ppm for color. (Multi function Printer for Mac).
- It’s Copy/Scan Resolutions are awesome.
Why buy HP Officejet Pro 8730 e-All-in-One Wireless Color Printer?
Three facts will help you Why buy HP Officejet Pro 8730. First, it’s professional color’s er page cost is 50% lower than lasers. 2nd, with HP ePrint it’s very easy to Print photos and documents from any tablet or mobile device—instant work just send photos and documents to your printer and it automatically prints. Third, it’s effortless copying is awesome with one-sided copies of a two-sided ID card.
Top Best Wireless Printers for Mac OS X
2) Epson Expression ET-2750:
Epson Expression ET-2750 is a lastest EcoTank Wireless Color All-in-One printer. And Popular with a name of Supertank Printer with Scanner, Copier, Wi-Fi. One click connect Wi-Fi Direct, Tablet and Smartphone (iPad, iPhone, Android) for wireless Printing.
Extra Knowledge about Epson Expression ET-2750
Printer Type : Supertank Wireless All-in-One.
Connection : WiFi/WiFi Direct/Airprint/iPrint/ and direct from Memory Card. (Multi function Printer for Mac Pro).
Cartridge (Ink Yield) : Free-Cartridge with up to 2 years of ink in the box.
Functions : Scan, Print, Copy. (Best Wireless Printer for Mac Pro).
Printing speed : 10 ppm (black) and 4.5 ppm (color).
Paper Capacity : up to 100 Pages.
Auto Document Feeder : No. (Multi function Printer for Mac Pro).
Display Size : 1.44″ color LCD touchscreen to help you during printing.
Printer Size : 20.8 x 17.5 x 11.9 inches.
Printer Weight : 10.8 pounds. (Best Wireless Printer for Mac Pro).
Top Best Wireless Printers for Mac OS X
3) HP OfficeJet Pro 8710 : Wireless All-in-One Photo Printer with Mobile Printing
This is the second one wireless All in one color printer of our Top 10 Wireless Printer for Mac and Windows 10, 8.1, 8, 7(all versions of Mac, Windows and Other Operating Systems of Laptop, Desktop, Tablets, Android Smartphone, iPhone, iPad, etc.) list.
The best quality of this product is given bellow –
- Showcase your business, and make a professional impression with high-quality color printing for up to 50% lower cost per page than lasers. (Best Wireless Printer for Mac).
- It can print Up to 22 pages per min black, up to 18 pages per min color. (Multi function Printer for Mac).
- It supports : A4, A5, A6, B5 (JIS), Card (Hagaki, Ofuku Hagaki), Envelope (DL, C5, C6, Chou #3, Chou #4),etc.
- Easy connect with Android Smartphone, iPhone, iPad, Laptop, desktop and tablets too.
- Print from your smartphone, tablet, and notebook across the office or on the go. It’s simple and direct-even without a network-using wireless direct, wireless, and Ethernet connectivity.
- Handle more tasks without slowing down. Help enable business growth with an e-all-in-one you can count on to be easy to use for every task. (Multi function Printer for Mac).
- Use only Original HP Ink in your HP printer for great results, print after print.
Multifunctional Printer for Mac Pro
4) HP Officejet Pro 8740 : e-All-in-One Printers
Yes, our third one from list of Top 10 wireless All in one printer for Mac pro and Windows is also a HP Product. The reason behind it, is more upgraded cheap and best wireless printer for windows 10, 8.1/8 and 7. HP Officejet Pro 8740 is a Wireless All-in-One Color Inkjet Printer.
Specifications :- Functions : Print, Scan, Copy, Fax.
- Print speed black UP to 24 ppm.(Multi function Printer for Mac Pro).
- Print speed color up to 20 ppm.
- Recommended monthly page volume : 250 to 2,000 pages.
- Paper handling input, standard : 2 x 250 sheets.
- Paper handling output, standard : 150-sheet output tray.
- Dimension : 19.7 x 20.9 x 16.2 inch. (Multi function Printer for Mac pro).
- Paper size Supported : Letter, legal, government legal, executive, statement, envelope, card, 3×5, 4×6, 5×7, 8×10.
5) Brother MFC J480DW – Best Supporting Printer For Mac OS X.
With all unique Multifunctional setup Brother MFC J480 it’s a Flatbed Laser Multi-Function printer. Auto Document Feeder MFCJ480DW is the Fourth one MFC wireless printer in our Top 10 Wireless Printer for Windows 10, 8.1, 8 and 7’s list. Which is also support Mac OS X. (
It’s 1.8 Inches Color LCD Display is not bad When it Create two-sided documents and save paper with duplex printing. And easily connect with all Mobile Devices.
It has Capabilities to scan in a variety of formats like – JPEG, TIFF and PDF to E-mail, media cards, OCR and more. Front Loading Ink Cartridges. 4-cartridge ink system allows you to only change the ink you need. It’s standard and High Yield ink cartridges make it economical to maintain.
Multi function Printer for Mac
6) Epson Workforce Pro WF 4740
Epson workforce pro 4740 is 5 best printer for Windows from list of our Top 10 Wireless Printer for Windows and Mac users.
The latest model of Epson workforce proWF-4740 Wireless Color All-in-One Inkjet Printer with Scanner and Copier. Wf 4740 has Printing Speed through any project professional-quality prints at speeds of 24 ISO ppm (black) and 22 ISO ppm (color).
The most remarkable durability about this printer is Epson workforce proWF-4740 have a capacity of 30,000+ page monthly duty cycle for high-volume printing. And similar to All-in-one wireless printer Epson workforce pro printer also can print anywhere, anytime – from iPad, iPhone, tablets and smartphones; includes wireless and Wi-Fi Direct.
Other information about Epson Workforce pro wf 4740 – is it’s dimension is 16.7 x 19.8 x 13 inches with weight of 26.7 pounds. (Best Wireless Printers for Mac).
Cheap Best Wireless Printers for Mac OS X
The latest Canon product Canon Pixma MG7720 Wireless All-In-One Color Cloud Printer is best for windows 10, 8.1, 8, 7 and Mac OS X. It also can be connected anywhere with iPhone, Mobile Smart Phone, Tablet Printing, and AirPrint Compatible, Black.
This is our 6’th Best printer from list of Top 10 Wireless Printer for Windows 8.1, 8 and 7. The best quality of this printer is it can Print wirelessly and effortlessly from your compatible iPhone, iPad, or iPod touch – no drivers needed! Always best for Office a individual home users.
It can easy Print a photo or document by simply opening PPS and touching your NFC compatible Android device to the printer. (
8) HP Officejet 4635
HP Officejet 4635 Wireless All-in-One Inkjet Printer from our Top 10 Wireless Printer for Mac and Windows 10, 8.1, 8 & 7 list.
When we are talking about HP Officejet 4635 Wireless All-in-One Inkjet Printer, we should not forget this is 4’th HP Officejet printer trending in top 10 Top Best Printers. It has 2.36″ color touchscreen to print, scan and copy quickly and easily with the world’s first inkjet mobile all-in-one printer. (Best Wireless Printers for Mac).
It can print wirelessly from your smartphone, tablet and PC, and scan directly to your mobile device for easy sharing.
Year Best Wireless Printers for Mac OS X
9) Brother MFC9340CDW
Brother MFC-9340CDW All-in-One is a Wireless Digital Color Printer. With 23ppm Black/Color, 600x2400dpi, 250 Sheet Paper Capacity it can be easily connected with USB 2.0 – Print, Copy, Scan, Fax .
- Actual scan area on the glass is 8.26″ x 11.47″ for all brother 8.5″x 11.5″ scanners.
- Advanced Duplexing Capabilities: Automatic Duplex Printing (two-sided printing), Single-Pass Duplex Scanning & Faxing
- Versatile Printer Connectivity: RJ-45 Ethernet, Wireless 802.11b/g/n, Hi-Speed USB 2.0
- Encompassing Mobile Device Printing Support: AirPrint, Google Cloud Print&, Brother, iPrint, Scan (free app), Cortado Workplace and Wi-Fi Direct.
- High Performance Output: Produce crisp black and high-impact color business documents (up to 600 x 2400 dpi resolution @ up to 23 ppm) using Brother, Digital LED print technology.
Multi Function Printer for Mac
10) Brother MFC-J870DW
Brother MFC-J870DW is a Wireless Color Inkjet Printer with Scanner, Copier and Fax. When you’re selecting a color inkjet all-in-one for your home or home office, you want a machine that’s going to provide you easy, intuitive operation, plenty of connectivity options, and fast print speeds – all without breaking your budget. (Best Wireless Printers for Mac).
More About Brother MFC-J870DW :
- Print Resolution (maximum): Up to 6000 x 1200 dpi.
- Standard Interfaces†: USB, Ethernet, Wireless (802.11 b/g/n), Wi-Fi Direct.
- Print Settings: Stack, Sort, N-in-1, Poster, Fit to Page, Book Copy, Base Color Removal, Manual Duplex Copy, Water Mark.
- Scanner via color flatbed or auto document feeder.
- Document Glass Size: 8.5” x 11.7” (Letter size).
- Scan Resolution: Up to 1200×2400 dpi (optical).
- Fax Modem: 14.4K bps.
10 Best Wireless Printer for Mac OS X- All in One, inkjet and laserJet
Hope you have chosen your best wireless printers for Mac laptop or desktop home or office use.
Also view these Recommended lists :
- [Hurry Up] Top 10 Best Smartphone Under 200 Dollars in 2019.
- 10 Best Digital Camera Under 100 Dollars in 2019.
With paper usage having lessened in recent years, the price of printers has dropped dramatically. You can now pick up a decent all-in-one model for less than $50 and a quality laser printer for under $100.
But more things being done digitally doesn’t make printers any less important — physical documents still need to be sent, photos need printing, and many businesses prefer hard copies of invoices. Then there’s the need to print things like concert tickets, shipping labels, and boarding passes.
What we're getting at is that printers aren’t going anywhere any time soon.
In this article, we’re going to walk you through how to put a printer to work. We’ll look at:
- How to connect a printer to your Mac
- How to find a printer IP address on a Mac
- How to print wirelessly from your Mac
Before we get into setting up a printer, though, it’s best if you remove any unused printers from the Mac you're using.
Note: If there no printers previously installed on your system you can skip this next section and jump straight into how to connect a printer.
Removing an unused printer
Only printers that you’ll be using need to be connected to your Mac. Unused printers take up unnecessary space and might conflict with any new device that you install. You can remove a printer manually from within Printers & Scanners or with a tool like CleanMyMac X. The latter is the preferred option but we’ll run you through both methods.
Removing an unused printer manually
Printers can be deleted manually in the following way:
- Go to System Preferences > Printers & Scanners.
- Select the printer from the list and click on the - button.
Removing a printer with CleanMyMac X
While the manual method is straightforward, it does not guarantee that all of the files associated with a printer are removed from your system. Files and documentation can be left behind, taking up space that new printers should be occupying.
CleanMyMac X removes every trace of a printer from your Mac. So, remove a printer from the list in Printers & Scanners, then give CleanMyMac X a run through to rid your computer of any files that are left behind.
The easiest way to do this is with a System Junk clean. This scans your system for broken and outdated files for removal.
- Download CleanMyMac X (for free!).
- Launch the app and select System Junk from the sidebar.
- Hit Scan and wait while CleanMyMac X scans your system.
- Hit Clean.
You’re all done and ready to add a fresh printer to your system.
How to connect a printer to your Mac
How you connect a printer to your Mac really depends on what kind of printer you’re using. If the printer is a newer model there’s every chance that it supports AirPrint, in which case you can be set up and printing in moments. If not, you’ll need the printer drivers, which you’ll have to find on your system or download from the Web.
How to add a Wi-Fi printer
Before you can set up a printer on your Mac you’ll need to connect it to the Wi-Fi network. If the printer has a built-in display, use this to enter the name and password of the Wi-Fi network (you’ll find these details on the bottom of your main router).
If the printer uses Wi-Fi Protected Setup (WPS), you’ll need to refer to the router’s documentation for details on how a WPS printer can be added. If the router is an AirPort Base Station, follow these instructions from Apple:
1. Open AirPort Utility, which is in the Utilities folder of your Applications folder.
–. 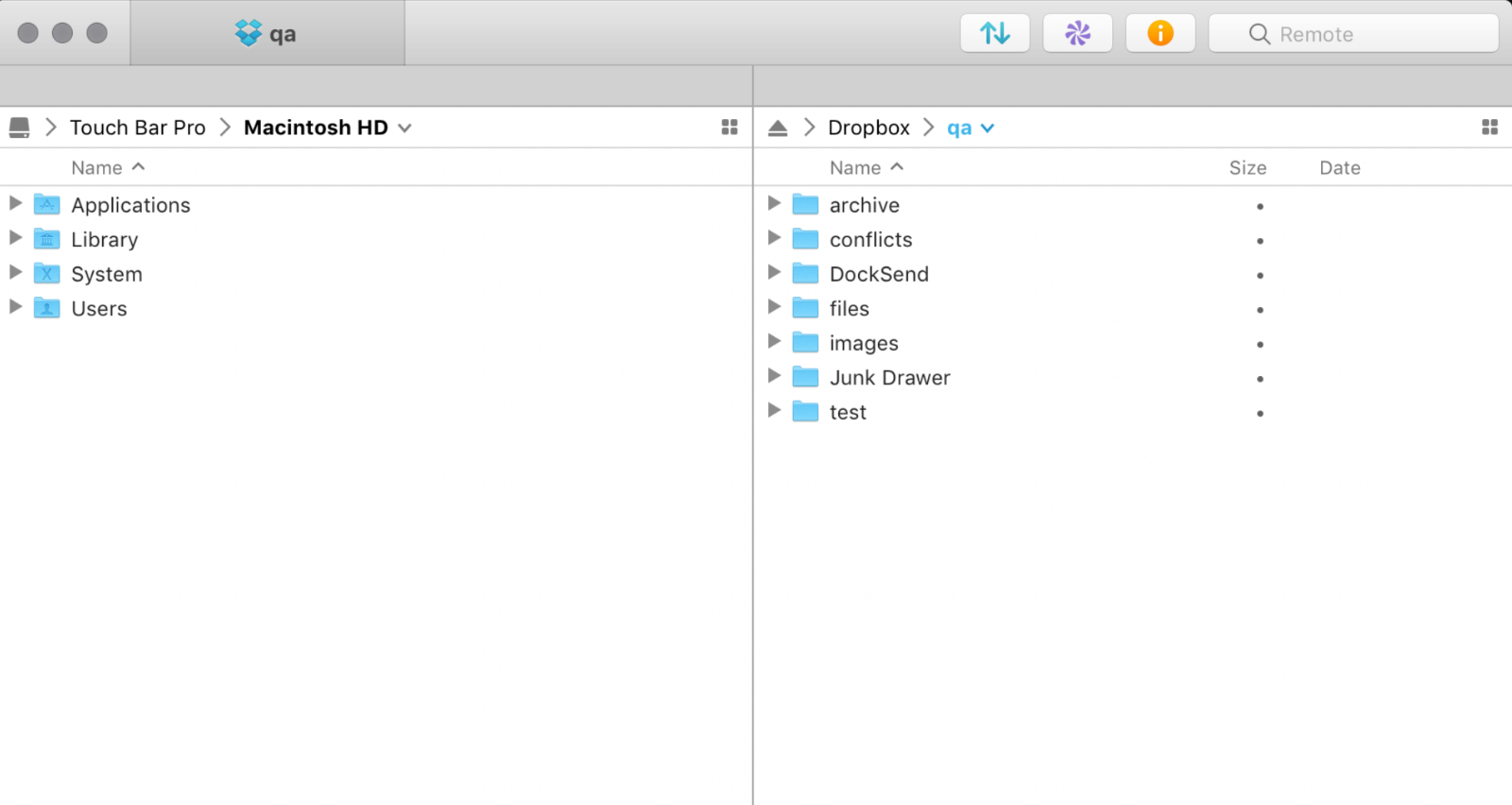 You can also view history of all the connections you made for uploading your data on web host in Cyberduck. You can configure both CDN and Amazon servers as per your requirements for easy and faster uploading of files around the globe.
You can also view history of all the connections you made for uploading your data on web host in Cyberduck. You can configure both CDN and Amazon servers as per your requirements for easy and faster uploading of files around the globe.
2. Select your base station in AirPort Utility, then enter the base station password, if prompted.
3. From the menu bar, choose Base Station > Add WPS Printer.
4. Select either 'First attempt' or 'PIN' as the type of WPS connection to allow. Then click Continue.
Parallels today announced the release of Parallels Desktop 11 for Mac with dual support for OS X El Capitan, Windows 10 and always-on access to Microsoft's intelligent personal assistant Cortana. Cortana macht pc langsam. Aug 25, 2015 How to get Cortana on your Mac. Apple has yet to bring Siri to the Mac, but that doesn't mean you can't use a competing personal assistant to give your computer voice commands.
If you selected 'First attempt,' push the WPS button on the printer. When the printer's MAC Address appears in AirPort Utility, click Done.
If you selected 'PIN,' enter the printer's PIN number, which should be listed in the printer's documentation. Then click Continue. When the printer's MAC Address appears in AirPort Utility, click Done.
5. Quit AirPort Utility.
Once your printer is hooked up to the Wi-Fi, connecting it to your Mac is easy:
- Go to System Preferences > Printers & Scanners, then click the + button at the bottom of the list.
- Leave the Default tab selected and let your Mac search for printers connected to the WiFi network.
- Click on your printer from the list. If the printer supports AirPrint it will show opposite Use.
- Click on Add Now.
If the printer doesn’t support AirPrint, you’ll need to install the necessary drivers.
- Click on the name of the printer in the list.
- Click Add to download the drivers from Apple’s servers.
- Click Add again to add the printer.
If the drivers you need aren’t available on Apple’s servers you’ll need to download them from the manufacturer’s website. Once installed, you’ll be able to add the printer from the Printers & Scanners window.
How to add a network printer
You can add a network printer in the same way that you add a wireless printer. If the printer is connected by Ethernet or Wi-Fi your Mac will make it available to add from the Default tab in Printers & Scanners.
Printer For Mac Computer
If there isn’t an Ethernet or Wi-Fi option, connect the printer to a Mac on the network or directly into the router via USB and add it from Printers & Scanners that way.
How to find a printer IP address on a Mac
If a printer doesn’t show up in the Default tab of Printers & Scanners you might have to connect it via the IP tab. To do this you’ll need to find the printer IP address.
The IP can be found by going to any networked Mac that is configured to the printer and using the Bonjour Browser. This should be enabled by default in Safari. If not, you can enable it by going to Preferences > Advanced and select either “Include Bonjour in the Bookmarks menu” or “Include Bonjour in the Favourites bar.”
You can also open up the Safari browser and go to http://localhost:631/printers/ to see a list of all printers.
Once you have the IP, enter it in the Address field in the IP tab in Printers & Scanners. Give the printer a name, select the printer from the drop-down list, then click Add.
How to print wirelessly from your Mac
Best Printer For Mac
To start printing to a wireless printer you’ll need to configure the printer settings. You can do this by going to System Preferences > Printers & Scanners and clicking on the printer from the list. From here, you’ll be able to set the printer as default and choose the paper size.
To print, simply go to File > Print or press Command+P. Choose your printer from the pop-up menu and configure the number of copies and specific pages.
Hitting the Print button will send your prints to the print queue, which automatically go to the printer. By going to System Preferences > Printers & Scanners and selecting your printer, you can open the print queue and pause, resume, or delete jobs. Here is where you can also keep an eye on ink levels.
Printer For Macbook Pro 2012
Top Tip: Before going all in with a multiple page print, test your printer by creating a test document in TextEdit.
Printer For Mac 2019
Such is the simplicity of Mac that adding and removing printers and performing printing tasks is a straightforward task. But remember: when removing a printer from your system, use CleanMyMac X to ensure all files linked to the printer are completely removed from your system to avoid conflict. CleanMyMac X is a leading Mac utility tool developed to help you rid your system of old and outdated files in a few clicks.