Printscreen For Mac
Print Screen Mac. Capture entire mac screen area and save it to clipboard Press the Apple key ⌘ + Control + Shift + 3 all at the same time You will find a capture of the screen on clipboard. Three Ways to Print Screen on Mac with Keyboard Shortcut and Screenshot Tool. Print screen (often abbreviated Print Scrn, Prnt Scrn, Prt Scn, Prt Scr, Prt Sc or Pr Sc) is a key present on most PC keyboards. It is typically situated in the same section as the break key and scroll lock key. The print screen may share the same key as system request.
- How To Print Screen For Mac
- Print Screen For Macbook Pro
- Print Screen For Macbook Pro
- Macbook Print Screen Button
Taking screenshots on computers has always been helpful to us many times. Times like when you love a post someone just made on FACEBOOK and you are in rush to scroll down and therefore no time to copy, what do you do? You just screenshot it. What about Instagram? Since Instagram would never let you download a picture to your PC, you have to screenshot it since you sure need it badly.
Sep 08, 2016 That is running Windows operating system (OS) on a Mac OS X computer, through Boot Camp. Technically, you are using Windows OS. But if we take the case of the hardware, then it is a Mac computer. And of course, it comes with a Mac keyboard, which does not have the Print Screen key. “Print Screen” is a term used in the Windows environment to explain and give the ability for users to capture the content visible on the screen. Specifically, on Windows compatible keyboards, you will notice Print Screen is an actual button. On the Mac keyboards no button is assigned or labelled that way. As you must have noticed, there is no Print Screen button on a Mac Keyboard. This often comes as an annoying surprise to new Mac users coming from a long history of using Windows Computers. Hence, this article showing the steps to use the Print Screen Command on a Mac. As mentioned above, there is. The good news is that we have yet to encounter a keyboard that can’t get Apple’s Print Screen key mapping working on a Mac. It may take a little bit of experimentation, but you should be able to use the default key combinations as a guide with which to test various shortcuts until you discover the correct keys for your particular Mac Boot. Installed Windows on Macbook Pro using BootCamp? Having trouble finding PrintScreen button in BootCamp? Macs don’t have a “Print Screen” button like their Windows PC keyboard but there are some shortcuts which you can use to perform the same task. Capture Full Screen: fn + Shift + F11 Capture Front Screen Window: fn + Option + Shift + F11.
Now, changing a personal computer from one brand to another always tends to create some problems for most users in terms of operation. In cases of changing from a Windows to Mac, the problems can be quite many and some of them involve starting afresh to learn how an apple Mac functions, how to operate it and how to carry out some functions on it.
Taking a screenshot on Mac can be an intimidating affair especially for a newbie who just got a new Mac. This problem is always because the Mac comes without a PrintScreen key on its keyboard and there is no available shortcut on Mac for this purpose. But then, I will love to let you know that printing screen is in fact much easier on Mac than in Windows and that is what you are going to learn in this article.
Part 1: How to Print Screen on Mac?
This is going to teach you how to take a print screen on Mac. You can capture the entire screen of your Mac or you can just capture a selected part of it and the screenshot is saved automatically to your computer.
Method 1: Screenshot the Entire Screen
Step 1. Press Shift-Command(⌘)-3.
Step 2. Now you can find the screenshot saved as a .png file on your computer.
Method 2: Screenshot Part of the Screen
Step 1. Press Shift-command-4. The pointer will change to a crosshair.
Step 2. Move the crosshair to the part where you want to start taking the screenshot, then drag to select an area. You can change the way the selection moves by holding shift, option or space bar while dragging.
Step 3. After you are done selecting the portion you want to screenshot, release your mouse or trackpad button. To cancel the action, hit the ESC (Escape) key once before you release the button.
Step 4. Now you can find the screenshot saved as a .png file on your computer.
It’s worth the price and the only drawback I could see when compared to Apple Aipods is the battery performance and charging inconvenience. I went the very next day and exchanged it to Bose as this is a tried and tested and proven brand for me.The bass is deep and the ear enclosure cuts off 90% of the surrounding noise. Bose connect for mac. I went to the store and bought Beats In-ear phone and they are simply waste of money with one of the worst sound quality.
Method 3: Take a Screenshot of a Window
Step 1. Press Shift-command-4. The pointer will change to a crosshair.
Step 2. Press the space bar and the pointer will change to a camera.
Step 3. Move the camera over to a window and it will be highlighted.
Step 4. Click on your mouse or trackpad and to cancel, press the ESC (Escape) key before you click.
Step 5. Now you can find the screenshot saved as a .png file on your computer.
How To Print Screen For Mac
Method 4: Take a Screenshot of a Menu
Step 1. Praat for mac. Click on the menu to display all its contents.
Step 2. Press Shift-command-4. The pointer will change to a crosshair.
Step 3. Drag the crosshair to select the menu.
Step 4. Click on your mouse or trackpad and to cancel, press the ESC (Escape) key before you click.
Step 5. Now you can find the screenshot saved as a .png file on your computer.
These steps will capture the contents of the Menu but not its title:
Step 1. Click on the menu to display all its contents.
Step 2. Press Shift-command-4. The pointer will change to a crosshair.
Step 3. Press the space bar and the pointer will change to a camera.
Step 4. Move the camera over the menu and it will be highlighted.
Step 5. Click on your mouse or trackpad and to cancel, press the ESC (Escape) key before you click.
Step 6. Now you can find the screenshot saved as a .png file on your computer.
Method 5: Save a Screenshot to Clipboard for Further Pasting
Step 1. Your screenshots on Mac are saved in .PNG format on your desktop.
Step 2. You will have to press the modifier key when taking a screenshot to send the image to the system clipboard.
Step 3. This way, you can use the Universal Clipboard feature to copy the image and paste it anywhere you want to.
Step 4. To do this, you need to press the control key on the keyboard while you hold the shift+command+4 to send a captured screen to the clipboard.
Part 2: How to Change the Format of a Screenshot File?
All your screenshots are saved automatically to your desktop in .PNG format. This is often good as you will get high quality images in that format but sometimes, the files turn up bigger than we want and the only way to reduce them is by changing the format.
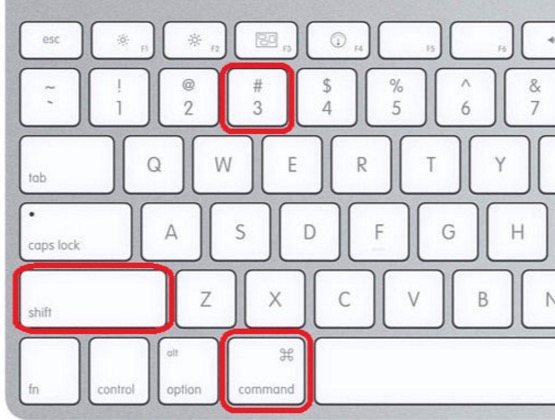
You can change this file format by using the simple terminal command. You can find the terminal command on every Mac by using search to find 'Terminal'.
Step 1. Open Terminal Command.
Step 2. Copy and paste this command “defaults write com.apple.screencapture type jpg” and hit Enter. (You can change the “JPG” here to PNG, PDF, GIF, TIFF or any other file type you want.)
After this, all your screenshots will be saved in JPG format.
Part 3: What if You Can’t Find the Screenshot Taken on Mac?
To solve this problem, open the Terminal and specify the following command “defaults read com.apple.screencapture”, and check the results:
1. If you can't find a 'location key', then it will specify the location for the screenshots.
2. If you can't find any, then, the default location is assumed to be your desktop.
Summary
This is all. I believe you can now see how easy it is to take screenshots on your Mac. Now you can go ahead and make that screenshot that you have always wanted and have a blast with your Apple Mac while at it. Easy does it. Want to know how to print and mark the screenshot on other devices, like iPhone X and devices on iOS 11? Find useful tips here.
You may also like:
What is known as “Print Screen” in the Windows world is called screen catches or screenshots in Mac OS X. You’ve most likely seen there is no ‘Print Screen’ catch on a Mac console, this is to both disentangle the console and furthermore on the grounds that it’s simply pointless. On the Mac, rather than hitting a “Print Screen” catch, you’ll hit one of a few console blend alternate routes to play out a particular activity, contingent upon the definite screen catch move you need to be made. This is both simpler and substantially more dominant, given that there are at last six extraordinary choices to perform varieties of the screen print.
How to Print Screen to a File on the Desktop in Mac OS X
The fundamental usefulness of taking a screen shot of a window or work area in Mac OS X takes a total picture catch of the work area and every single open window and running applications and dumps it to a one of a kind record on the Mac work area. Every console alternate route will utilize the squeezing of the Command and Shift keys simultaneously as the reason for execution, trailed by a number or another key:
- Command+Shift+3: takes a screen capture of the full screen (or screens if different screens), and spare it as a document to the work area
- Command+Shift+4: raises a determination box so you can indicate a region to take a screen capture of, at that point spare it as a document to the work area
- Command+Shift+4: at that point spacebar, at that point click a window: takes a screen capture of a window just and spares it as a record to the work area
Since this methodology adequately ‘prints’ the screen to the work area as an extraordinary record containing the screen catch, it expels the pointless advance of gluing the screenshot into another application and afterward spare it physically. In the event that you’d preferably not spare the record to the work area, however, you can have it replicated to the clipboard rather, which would then be able to be glued somewhere else simply like what occurs in the Windows world.
How to Print Screen to the Clipboard on a Mac
Sparing the caught picture legitimately to the clipboard capacities significantly progressively like the Print Screen highlight in the Windows world. In the event that you need to do what could be compared to Print Screen, putting away the picture in the clipboard with the goal that you can glue it into another application or archive, these are the directions you’d need to use:
Print Screen For Macbook Pro
Command+Control+Shift+3: take a screen capture of the whole screen, and spares it straightforwardly to the clipboard for gluing somewhere else
Command+Control+Shift+4: at that point select a zone: takes a screen capture of the choice utilizing the rectangular drawing box, and spares it to the clipboard for gluing somewhere else
Command+Control+Shift+4: at that point space, at that point click a window: takes a screen capture of a window as determined by the drifting preview cursor, and recoveries that catch to the clipboard for gluing.
Print Screen For Macbook Pro
One last thing to note here includes various screens; screenshots that mean to duplicate the whole screen will duplicate all screens if the Mac is utilizing different presentations. That does not make a difference to the rectangular drawn box strategy, or to picking an injection of a particular window as opposed to the full screen.
So once more, re-underscoring the easy route keys: Command+Shift+3 will print the screen to a record on the Mac work area, while Command+Control+Shift+3 will print the screen to the clipboard simply like the Windows capacity works. Keep in mind the distinction between the two, and use which works best for you.