Screenshot For Mac
Mac OS has powerful screenshot tools that go beyond the simple print screen methods that some computer users are accustomed to from the Windows world. Read on to learn at least seven different methods to take a screenshot on any Mac computer. There may be times when you need to take a screenshot on your Mac. You might have a software bug to report, an important pop-up, threaded web conversations, or even just a payment receipt you need for your records. There are several ways to take a screenshot on a Mac computer running OS X or MacOS.
- Screenshot For Macbook Air
- Mac Full Screen Screenshot
- Screenshot For Mac
- How To Screenshot On Mac Pro
- Screenshot For Mac Mini
- Screenshot For Mac Free Download
- How To Take A Screenshot For Mac
The most basic way of taking a screenshot a Mac is by pressing down Command + Shift + 3. But there are various other ways and options are available if you look further in. In this post, we shall show you the methods on how to print screen Mac.
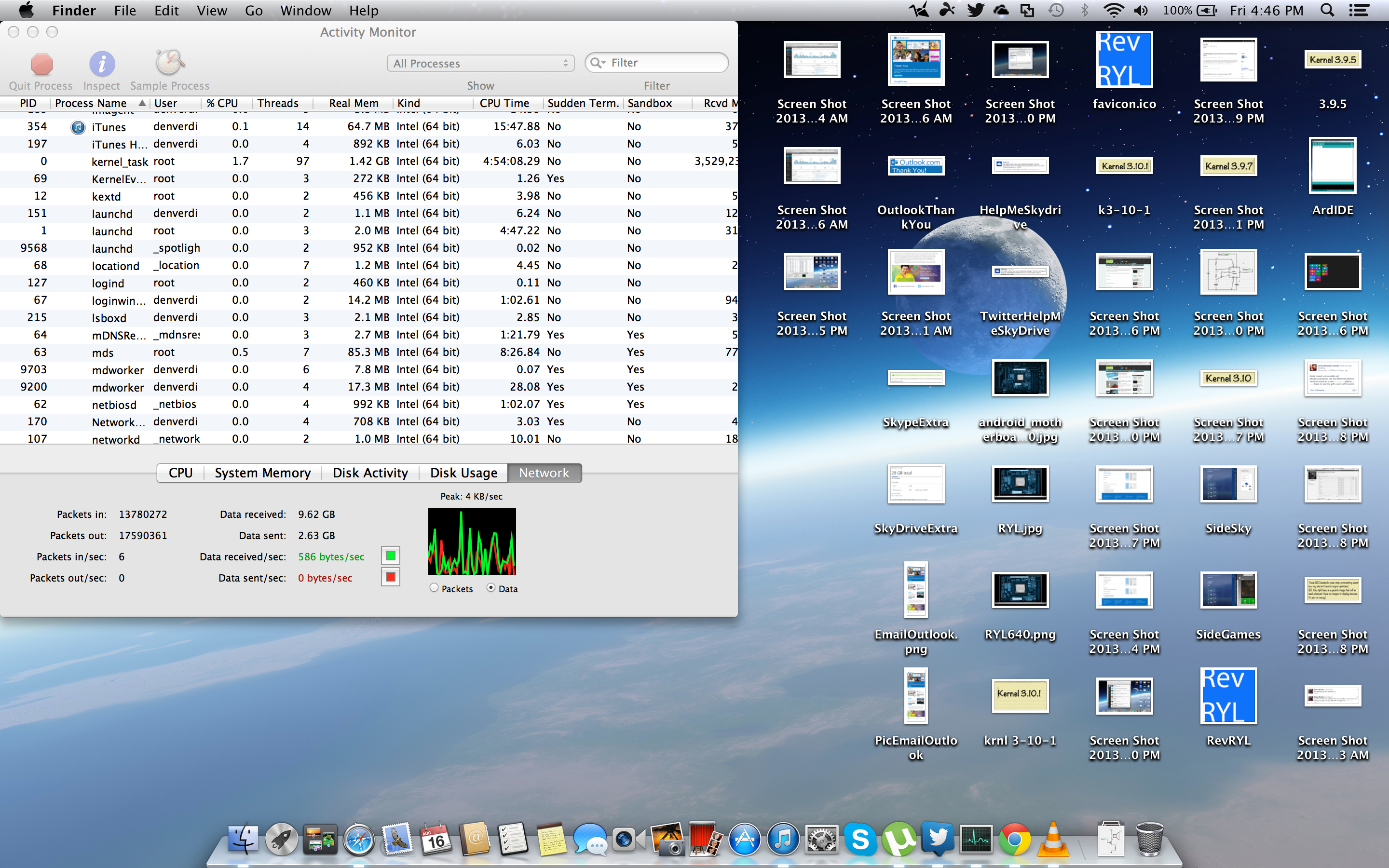
In Windows to take a screenshot of the screen you just need to press the “Print Screen” often mentioned as “PrtScr” and the screenshot of the screen would be copied to your clipboard and you can save it either on OneDrive directly or save by opening it on any photo editor app. But in Mac, it’s a little different but easy to print screen. The methods are given in this article work on all Mac OS X and macOS, but there are some new features are added in the new Mojave which we will introduce too.
BASIC:
- The screenshot is automatically saved on Desktop by default in Mac. Although you can change the path of save on Mac.
- The screenshot will be saved in as a .png image file.
- The screenshot can be open in Preview and then you can change the different file type extension such as .jpeg or .jpg.
How to Screenshot of the Whole Screen on Mac
Screenshot For Macbook Air
If you want to save everything on your screen then it’s really simple on Mac. The basic and simple way to screenshot on Mac is given below:
- Press and hold down Command + Shift + 3.
- You shall hear the sound of shutter click when it took the print screen on Mac.
- The taken Screenshot will be saved on Desktop as default saving location (we will tell you how to change the location of where screenshot saved in Mac later in this post)
How to Screenshot Part of the Screen
Sometimes when you don’t want a screenshot of the whole screen but a particular of the screen then, you can select an area within the screen to take a screenshot of it rather than taking the whole screenshot and crop it later. You can highlight a particular area of the screen and take a screenshot of it by the method given below.
- Press and hold down Command + Shift + 4.
- You shall see a cross on the screen with some numbers. Drag these crosshairs across the area you want to take the screen on your Mac screen. To do so, press the trackpad or click the mouse button and it will form a rectangle and by that, you can select the area you want to print screen on the Mac screen.
- When you have selected the area by your rectangle border, release the trackpad or mouse button, and your screenshot will be taken and saved.
- The taken screenshot shall be saved automatically on the desktop as we said earlier and on Mojave, you may see a thumbnail appear in the bottom right of the screen from there you can click and edit the image straight.
Tip – Once the crosshair appears on the screen, you can let go off the keyboard keys. After you have clicked the mouse button and started dragging the curser, you will be able to move the selected area by pressing Space. By pressing Shift you shall be able to move it horizontally.
To cancel the screenshot process, you can cancel it by pressing the Escape key.
Mac Full Screen Screenshot
How to Take Screenshots of a Particular Size
If you wish to take a screenshot of an area on the screen with particular pixel length and width, follow the steps given below:
- Press and hold down Command + Shift + 4.
- You shall see crosshairs on the screen, drag them to cover an area of the screen that equals the pixel length and width you want
- Before letting go of the Trackpad or Mouse button, press the Space Bar key, then you will be able to move the box around your screen until you have the area covered you want to screenshot.
How to Screenshot a Window without Shadow in Mac
Screenshot For Mac
- Press and hold down Command + Shift + 4.
- Hold down Alt/Option, when crosshairs show, then press Space + Alt
- Drag and position cursor over window and click. It will be highlighted in blue.
How to Take Timed Screenshot in Mac
In order to take a timed screenshot in Mojave, you need to follow the steps given below.
- Press and hold down Command + Shift + 5 and tap on the Options.
- Select 5 or 10 seconds under Timer.
- Choose any kind of the screenshot you need to take such as entire screen, a part of the screen or selected window.
- You shall see a timer start-up in count down and screenshot will be taken when it reaches zero.
How To Screenshot On Mac Pro
If you are using an older version of macOS or Mac OS X, you can use Grab to take a timed screenshot in Mac. Hit the Command + Space and type Grab or search it through the Utilities folder.
Screenshot For Mac Mini
- Open the Grab and click on Capture => Timed Screen
- Tap on Start Timer
- A red dial shall start showing beside the camera icon to notify how much time is left to take a screenshot.
- You should note that this will only screenshot the whole screen but if you want a part of it then you can edit it later.
Screenshot For Mac Free Download
Final Words:
How To Take A Screenshot For Mac
These are the simple and basic methods to print screen on Mac. With the new update in the OS new additional features are added but the process of taking a screenshot is still the same as given above.
Aug 09, 2017 Install R and RStudio on Mac. Click on Download R for (Mac) OS X. Click on Download R-3.4.1.pkg (or a newer version) or you use the following direct link: R-3.4.1.pkg. Leave all default settings in the installation options. Download RStudio Desktop for mac from the RStudio Website. R for Mac OS X. This directory contains binaries for a base distribution and packages to run on Mac OS X (release 10.6 and above). Mac OS 8.6 to 9.2 (and Mac OS X 10.1) are no longer supported but you can find the last supported release of R for these systems (which is R 1.7.1) here. Step 1 – Installing R. There will be 3 versions listed, select the “Download the R for (Mac) OS X” version by first selecting the option below. This will take you to the binaries page. Download the R-3.2.3.pkg, which is the latest version as of this blog post. The package will download and double click to install. Install r for mac. In addition to being a full-featured data recovery utility, R Studio also includes: An advanced RAID reconstruction module. A feature-rich text/hexadecimal editor. An entire advanced disk copying/imaging module in one single piece of software, which makes R-Studio for Mac your ideal complete solution for creating a data recovery workstation.