Free Dvd Burner For Mac
Express Burn Free CD and DVD Burner for Mac is a free CD and DVD burning program for the Mac platform. With it you can burn audio CDs and data CDs for free. The Free version also lets you trial some of the the advanced features of Video DVD burning. Part 10 Best Free DVD Burner for Mac 1. Burn, while simple, is a well-known free DVD burner for Mac, and has gain wide reputation for burning files to playable DVDs. It is widely used to burn videos to DVD on Mac. BurnX Free is a good free DVD burner for Mac with prominent features. The software makes it handy to burn DVDs with multiple sessions in a hybrid format for compatibility with other platforms. Plus, Burn X' s interface is very intuitional. Express Burn Free CD and DVD Burner for Mac is a free CD and DVD burning program for the Mac platform. With it you can burn audio CDs and data CDs for free. The Free version also lets you trial some of the the advanced features of Video DVD burning. With Express Burn Free CD and DVD Burner for Mac. The Best Free DVD Burners app downloads for Mac: SmallDVD Xilisoft DVD Creator DVD Photo Slideshow Express Burn Plus for Mac AnyMP4 DVD Creator Leawo.
- Free Dvd Burner For Mac Mojave
- Free Dvd Burning Software Mac
- Free Dvd Burner For Mac Download
- External Cd Burner For Mac
As much as the ISO files are helpful for the Windows users, it is also very useful for the Mac users who would want to burn the program files to data disc. Burning the ISO files to DVD in Mac isn’t that much of a complicated task as it seems. There are many ways that allow the users to carry out the process. There was a disk utility present in the Mac OS, but the Apple Inc. removed the function due to some reasons. So, in this article, we are going to discuss the most reliable and authentic methods that would allow the users to burn ISO to DVD Mac with the help of different software.
Part 1. How to Burn ISO with Mac OS X Finder
Although with the release of Mac OS X 10.11, the burning functionality of the Mac was removed from the Disk Utility there is still an effective way that would burn the ISO to DVD on Mac. It is the Finder that would carry out the process now. The Finder is the first thing that opens up when you turn on your Mac, and it stays open even when you use other apps. It is called Finder because it helps the users to search and organize the files on your system.
Wondershare DVD Creator
- · Convert H.264 videos to DVD/Blu-ray Disc/ISO File/DVD Folder/Data Disc with fast speed and high-quality output.
- · Edit H.264 videos with features of cropping/trimming/rotating videos, add subtitle, apply effects, and others.
- · Select H.264 to DVD menu with 100+ template design from Movie, Memory, to Travel theme.
- · Customize H.264 DVD menu with parameters such as background image, music, text, and others.
- · Additional functions including ISO to DVD, Data Disc, Video Editor, Slideshow Maker, DVD to Video, DVD to DVD, One-click to Burn DVD, etc.
- · Both DVD5 and DVD9 disc are available.
- · Supported OS: Windows 10/8/7/XP/Vista, Mac OS 10.14 (Mojave), 10.13 (High Sierra), 10.12, 10.11, 10.10, 10.9, 10.8, 10.7, 10.6.
Guide to Burn ISO with Mac OS X Finder
Step 1 Firstly you will have to open up a new finder window and navigate it to the location of the ISO file that you want to burn. Movie player for mac. Then click on the file to select it.
Step 2 Now, from the top menu, tap on the File option and select the Burn Disk Image option from the list.
Step 3 Now insert a disc in your Mac drive and tap on the Burn option to start the process.
You can also right click on the file and choose the Burn Disk Image from there. The Finder will burn the files to the disc immediately and you can remove the disc from the drive and it is ready to use.
Part 2. Burn ISO Image on Mac with Command Line
Another method that can be used to burn the ISO image on Mac is using the Command line. There are many people out there who prefer using the Command line for most of the task they carry out on their computers. It is perfectly fit for such users. Although the users must be precise when it comes to Command line Syntax otherwise the process will result in failure or unexpected consequences.
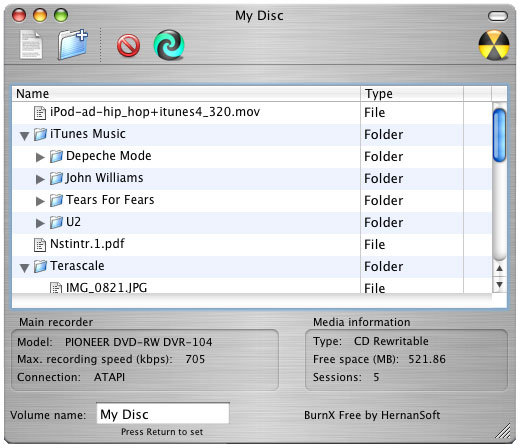
Step 1 At first, place the ISO file that you want to burn in some place where it can be easily accessed by the command line. It will be best if you place it on the desktop to avoid searching for it.
Step 2 Now, insert a Blank disc in the drive and launch the terminal and start typing the commands as- ~/Path/To/DiskImageFile.iso. This command will burn the ISO file to the disk immediately.
This method is very powerful and it will burn the ISO image to the DVD very fast thereby making the hdiutil the most valuable ISO burning software for Mac users. The Command line of the Mac is smart enough to detect what kind of file you are trying to burn and will complete the process as soon as possible.
Part 3. How to Reinstall Mac OS X from DVD
Free Dvd Burner For Mac Mojave
Keeping the OS in a Bootable DVD is very common. Genopro for mac. Many people prefer to use Bootable discs to reinstall the OS in Mac in case any error occurs. You can use an OS X restore disc, installation disc and even a third party disc like Linux to reinstall the Mac OSX.
But to do this, you will need a SuperDrive or a Disc drive from which you can boot the Mac using the keyboard shortcut keys. To create a bootable DVD you first need to burn ISO image on Mac, and you will have your OS on a bootable disc.
Free Dvd Burning Software Mac
Now, to reinstall Mac OS X from DVD, follow the steps below:
Free Dvd Burner For Mac Download
Step 1 Insert the DVD into the drive and make sure it is bootable. Then turn off your Mac or simply reboot it.
Step 2 When the Mac is restarting, enter the Boot system and hold the C key during boot up. Keep the key pressed until the Mac boots from DVD. This will guide the system to load from the DVD rather than the internal hard drive. The process might be slow because it takes more time to read the disc as compared to the internal drive. When it is loaded, you will see a Welcome Screen.
Note: If the disc doesn’t boot then, you will see a prohibitory sign or spinning wheel of death or some kernel alert or any other screen rather than the installer. You can directly skip to next step.
External Cd Burner For Mac
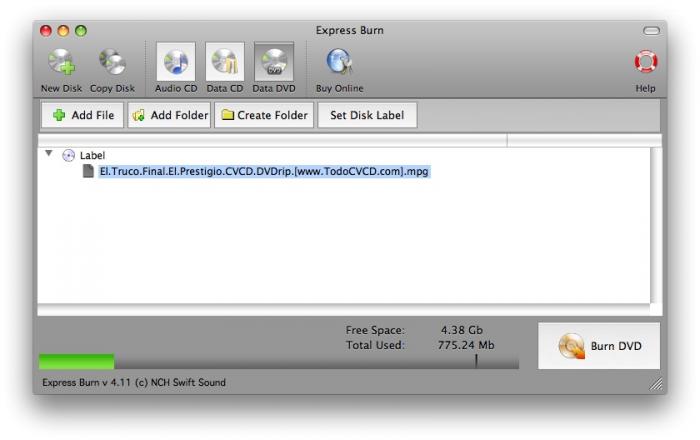
Step 3 If the Mac doesn’t boot in the above step, then hold the Option key and it will display the Startup manager. From the Startup menu, you can select which bootable disc you want to use. As you are trying to boot the Mac from DVD, so choose the DVD option.
Step 4 Once you select the DVD, press the Enter Key to boot from it. The Mac OS will boot from the DVD, and you will be able to set up a new OS on your Mac. Follow the installation process and set up the software and utilities of the Mac.
The Booting process is time-consuming and hence, you must be patient while you are reinstalling your OS on your Mac. As there are different versions of Mac OS X, the process might differ for different versions but booting from the DVD process remains almost the same for all.
Conclusion:
As we read in the article, there are many methods that can be used to burn the ISO files in the Mac OS without the need of some third party software. But the use of these inbuilt programs can be a little tough for the users which don’t have much technical knowledge of the command line. The Finder can also carry out the process, but using the third party ISO burner for Mac is better for the users as they offer more features without the complex interface.