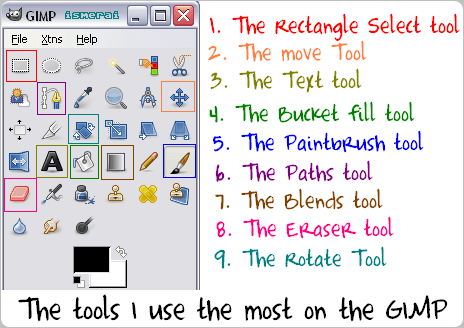Mac Keeps Asking For Facebook Password
- Mail Keeps Asking For Password
- Mac Keeps Asking For Facebook Password Code
- Mac Keeps Asking For Facebook Password Windows 10
- Mac Keeps Asking For Facebook Password Windows 10
- Mac Keeps Asking For Facebook Password Recovery
My iPhone 7 keeps asking for Apple ID password. This happens every time I unlock my iPhone, and while I’m using an app. If I cancel the request, the dialog box comes back a few seconds later. OS X keeps prompting me for my Facebook password in Sys prefs. Thread starter joelovesapple; Start date May 25. Seems a way to check whether it’s an Apple or Facebook issue would be to try it in Windows. I entered my Facebook details inside SettingsFacebook. Low and behold, it also kept asking me to re-enter my password.
Though iPhone is treated as a never go the wrong device, you may see some issues bothering you as you keep using it. One such major problem faced by the iPhones users is the iTunes that keep on asking you to enter your Apple ID over and again. Current article attempts to provide a fix to this problem.
What Causes This Issue?
This issue happens after an update, or in cases where you have restored your device. If it happens with no such possibilities, it could be a case of failed downloads. It could also have something to do with your account settings. If you forgot iTunes backup password, check this article to help you unlock iTunes backup without factory restore.
Having seen why this happens, let us now try to fix this issue.
Solution 1: Try to Reset Settings on Your iDevice
You can attempt resetting the settings on your iPhone. If the settings have gone haywire, resetting them can fix the issue.Go to Settings -> General -> Reset -> Reset settings. Wait till the process finishes. Your data will not get deleted through this option.
Solution 2: Try to Check Updates And Purchased Apps
If the method above fails, launch your App store and check for the apps that have updates pending. Also, check the Purchased Apps section. It could have one or more apps that have failed to update or download. You will not find the failed downloads on your home screen. This step is the only way to check the failed downloads.
Go to your iTunes account settings and log out of your account and then log in again. You can do this by going to Settings ->iTunes. If you are unable to re-log in, try resetting your password using a PC.
With regards to the 2 USB cables question, some COMPUTERS cannot provide enough power to USB hard drives through one cable. This is not specifically a Windows problem. I had the same issue a couple of years back with a Formac external drive.  It looks like your Mac provides enough power which is why it's okay on the Mac but not on the PC.You need to use a cable with two ends: one for power, one for data.
It looks like your Mac provides enough power which is why it's okay on the Mac but not on the PC.You need to use a cable with two ends: one for power, one for data.
Solution 3: Try to Reboot Your iPhone
This method is ideally the first solution that could work for you in most cases. Not only this issue but most of the other problems can be solved rebooting your device.
Press the 'Home' and sleep/wake button simultaneously. This step will reboot your iPhone.
Solution 4: Try to Check iCloud/iMessage/FaceTime
Check whether your iCloud account has configured correctly. You may consider deleting your account and thus turning off iCloud, ensure you have taken a backup on iTunes and iCloud before deleting the account. You may also try to go into Settings -> iCloud and then the accounting field.
1) Erase the password and retype it.
2) Click on Done and check if the issue gets resolved. Do the same with your iMessage and FaceTime services. These services may have some activation problems.
Try turning them off and check if the issue may get solved, you can turn them ON with the correct Apple ID.
Solution 5: Try to Change Your Apple ID
Changing your Apple ID can sometimes sort out the issue at times. To do this
1) Go to Settings -> iCloud.
2) Scroll down and choose Sign Out.
3) Go to My Apple ID by going to https://appleid.apple.com and click on Manage Your Apple ID.
4) Change your Apple ID to the Email ID address. Check if this issue solves the problem.
Solution 6: Update Your iPhone to the Latest Version
Check if your device has any software updates pending.
1) Update it to the latest software available to you.
2) Back up your device before updating it. Go to Settings ->General -> Software Update.
3) Once you have updated it, sign out of iCloud and restore the backup.
4) Once the restore is complete, sign in back to iCloud.
Solution 7: Try to Restore Your iPhone Completely
If all the above options fail, you will be left with only one way to resolve the issue, i.e., resetting your device. A clean restore will reset all the settings and apps and thereby fix all the problems that may be bugging you. You can always backup your data from the iCloud once you are sure that the issue got resolved.
If your iPhone suffers the nagging issue, you can try these methods in that order. We are sure that any one of them should resolve your problems without the need to reset your device.
Mail Keeps Asking For Password
Related Articles & Tips
Your iPhone/iPad keeps asking for password? In this guide we will show you 7 reliable yet simple solutions to help you fix the iPhone/iPad keeps asking for Apple ID password error with ease.
My iPhone 7 keeps asking for Apple ID password. This happens every time I unlock my iPhone, and while I’m using an app. If I cancel the request, the dialog box comes back a few seconds later. Does anybody know a way to solve the problem? Thanks for any suggestions.
You may come across the same annoying issue just like the above user that your iPad or iPhone keeps asking for the password after an iOS version update, an app download, or while you are trying to use an application. Even when you enter the right Apple ID and password, your device stuck in the popup loop of continuously asking for an Apple ID password. It makes life quite inconvenient with the iPhone/iPad.
Since so many iPhone/iPad users are bothering by this error, here in the following, we will share you 7 reliable yet efficient solutions to fix the iPhone/iPad keeps asking for password error with great ease. Just keep on.
How to Fix: iPhone/iPad Keeps Asking for Apple ID Password
Solution 1. Restart iPhone/iPad
If you keep an iPhone 8 or earlier models: Press and hold the Top button until the slider appears > Drag the slider to turn off your iPhone completely > Press and hold the Top button again until you see the Apple logo.
If you keep an iPhone X:Press and hold the Side button and either volume button until the slider appears > Drag the slider to turn your iPhone X off > Press and hold the Side button again until you see the Apple logo.
Solution 2. Update to the Latest iOS Version
This error can be caused by the outdated iOS version. So, just upgrade your iDevices to the latest iOS version may fix the iPhone or iPad keeps asking for Apple ID password error.
Solution 3. Sign Out iCloud Account and then Log in
Sign out iCloud will reset iCloud’s authentication with Apple service. So, you can try sign out iCloud and then sign in again to fix the iPhone/iPad keeps asking for iCloud password error.
If you’re using iOS 10.3 or later:
- Go to Settings on your iPhone or iPad > [Your Name] at the top of the screen > iCloud > Scroll to the bottom and tap Sign out > Enter your password and choose Turn off.
- Tap Sign Out on the upper right corner > Choose Sign Out again to confirm > Wait for a while, go to Settings > Tap on Sign in to your iPhone > Enter your Apple ID and password > Tap Sign In on the top right > Enter your iPhone passcode.
If you’re using iOS 10.2 or earlier:
- Go to Settings > iCloud > Scroll to the bottom of the screen and tap Sign out.
- Open Settings > iCloud > Sign in > Enter your iPhone passcode.
Solution 4. Check iCloud is Working
If above 2 solutions fail to help out on iPhone/iPad keeps asking for password error, then it’s necessary to check system status of the iCloud services you use.
Go to https://www.apple.com/uk/support/systemstatus/ on your iPhone or an available computer and check whether all the iCloud services are working correctly.
Solution 5. Reset Your Apple ID Password
On iPhone/iPad:
- Go to Settings > [Your Name] > Password & Settings > Choose Change Password.
- Enter your current password or device password > Enter your new password and confirm the new password > Tap Change or Change Password.
On Mac:
- Open https://appleid.apple.com/ and sign in your account > Go to security section and choose Change Password.
- Enter your current password> Enter your new password and confirm the new password > Click on Change Password.
Solution 6. Reset Network Settings
The iPhone iPad and iCloud keeps asking for password issue can be caused by problems with your Wi-Fi network. To fix the error, you’ll simply need to reset your network settings.
Go to Settings on your device > General > Scroll down and tap Reset > Tap on Reset Network Settings.
How to Fix: iPhone/iPad Keeps Asking for Password – Solution 5
Solution 7. Restore iPhone/iPad without Data Loss
If the problem still persists, there’s a final solution – Restore your iPhone/iPad. But since the traditional iTunes/iCloud way will need to erase all existing data on your iPhone/iPad, here we would like to recommend this #1 iOS data recovery and backup manager – PhoneRescue to help you restore from iTunes/iCloud backup even without data wiped.
With PhoneRescue for iOS, you have 3 recovery modes to choose from: restore from iTunes backup, restore from iCloud backup, recover from iPhone directly. That’s to say, you can restore your iPhone with or without backup. During the process, you can preview and selectively choose the data you prefer to restore, but not all files. In this way, you can not only restore the files you really want, but save storage space on device.
Mac Keeps Asking For Facebook Password Code
And unlike traditional iTunes/iCloud way, it just takes a few minutes and 3 simple steps are needed to complete the entire process. Now let’s check it.
Step 1. Go to the Download Page of PhoneRescue and choose iOS Data Recovery to download on your computer > Connect your iPhone/iPad to the computer via its USB cable > Click Recover from iCloud mode.
How to Restore from iCloud Backup without Erasing – Step 1
Step 2. Log into your iCloud account > Choose the backup you prefer and click Download > Choose the data categories you would like to restore, then click OK to download the backup.
How to Restore from iCloud Backup without Erasing – Step 2
Step 3. After the scan process completes, check it and click right arrow > Preview and select the data you want to restore > Click To Device or To Computer button to restore them now.
How to Restore from iCloud Backup without Erasing – Step 3
We just take restore from iCloud backup for example on the above. To restore your iPhone/iPad from iTunes backup, you can check the guide below:
Mac Keeps Asking For Facebook Password Windows 10
The Bottom Line
Mac Keeps Asking For Facebook Password Windows 10
With above 7 solutions, you may have successfully fixed the iPhone/iPad keeps asking for password error. If you meet some other errors on your iPhone/iPad, just leave them in the comment section below. We will try our best to help you out soon.
Mac Keeps Asking For Facebook Password Recovery
Product-related questions? Contact Our Support Team to Get Quick Solution >